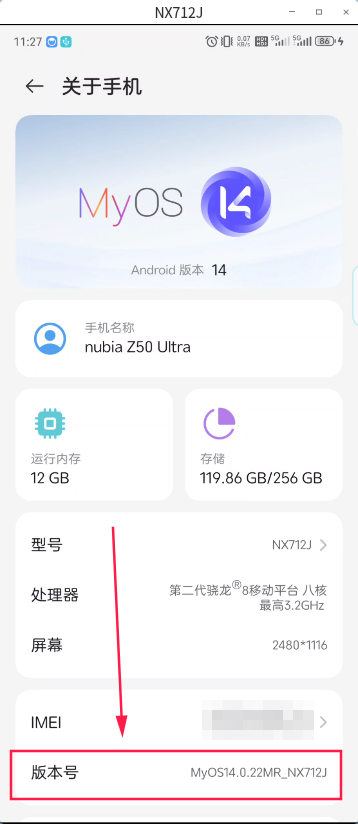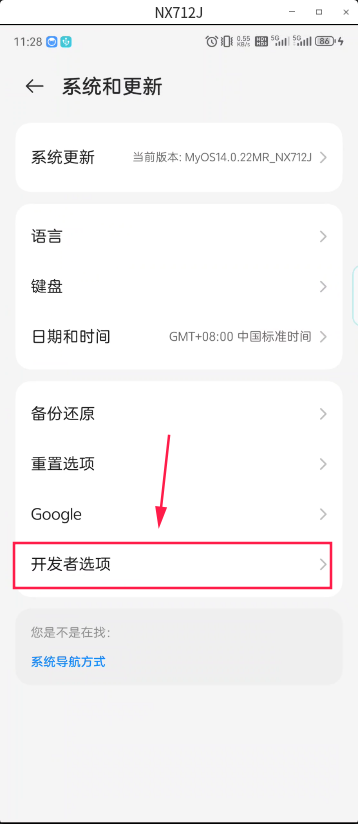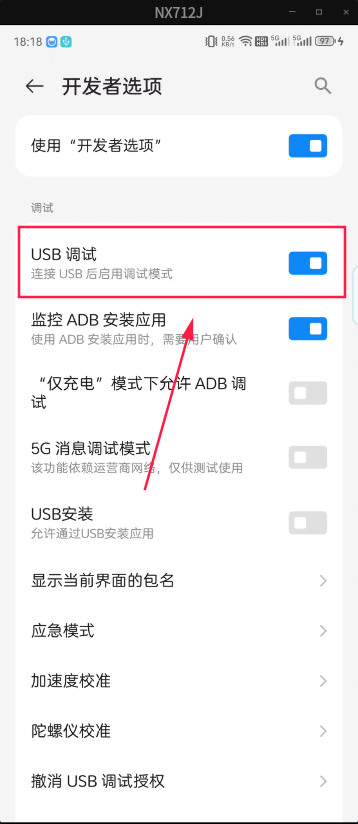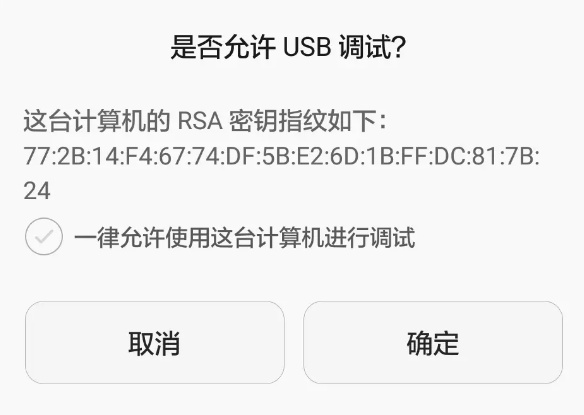一、准备ADB
首先需要 adb (Android Debug Bridge) 工具包,如果电脑有安装 Android SDK,adb 工具在 platform-tools 目录下,需要将 platform-tools 目录添加到 PATH 环境变量中即可。
如果电脑上没有安装过 Android SDK,可以到官网下载对应操作系统的独立 platform-tools 工具包,下载到本机之后解压到本机任意目录下,同时将对应目录添加到 PATH 环境变量中。
platform-tools工具包下载网页地址: https://developer.android.google.cn/tools/releases/platform-tools?hl=zh-cn#downloads
二、准备手机
准备一台Android手机,进入手机,进入 设置 -> 关于手机 -> 不断点击版本号,直到提示“成功打开开发者模式”,如下图
此时系统中正常显示出开发者菜单,如下图
再进入开发者选项,打开 USB debugging 选项,如下图
最后,用数据线将手机链接到电脑上,使用 adb shell 命令进入 Android Shell 环境,如果没有正常进入 Shell 环境,可以使用 adb devices 命令查看是否连接成功。
在以上操作过程中,如果电脑是第一次使用 adb 连接手机,电脑上会弹出一个提示框,选择 允许,即可完成设置,如下图:
三、使用ADB实现点击屏幕功能
我们可以使用 adb shell input tap X Y 命令实现点击屏幕的功能,其中 X 和 Y 分别为点击屏幕的坐标。我们需要提前预判出点击屏幕的坐标,例如在分辨率为 1080x1920 的手机上,点击屏幕的中心点,坐标为 540 960,则可以使用 adb shell input tap 540 960 命令实现点击屏幕的功能。
假设我们要点连续点击屏幕的中心点,可以把点击命令封装成脚本,如下:
1
2
3
4
5
6
7
#!/bin/bash
while true; do
count=$((count+1))
echo "第 $count 次点击"
adb shell input tap 540 960
sleep 3
done
以上脚本中,while true 表示一直循环,count=$((count+1)) 表示每次循环时,count 值加 1,echo "第 $count 次点击" 表示每次点击屏幕时,打印出点击次数,adb shell input tap 540 960 表示点击屏幕的中心点,sleep 3 表示每次点击后,等待 3 秒,然后继续点击屏幕的中心点。
注意:以上脚本适用于Linux和MacOS的Shell环境。