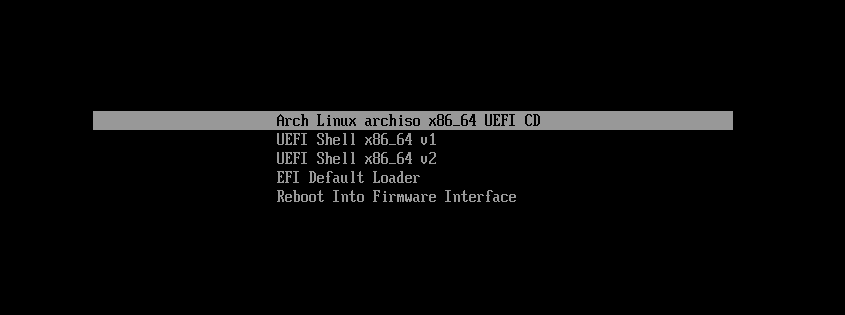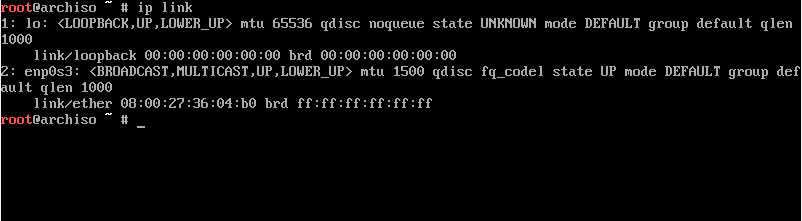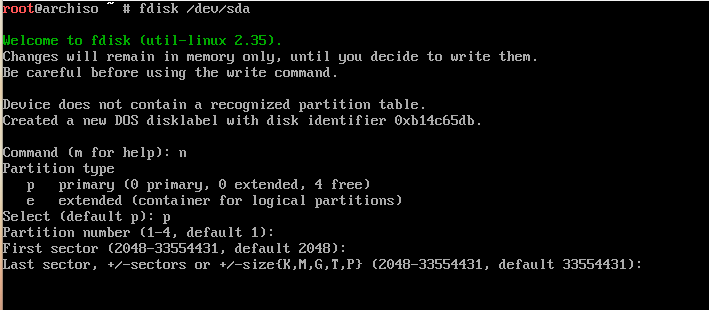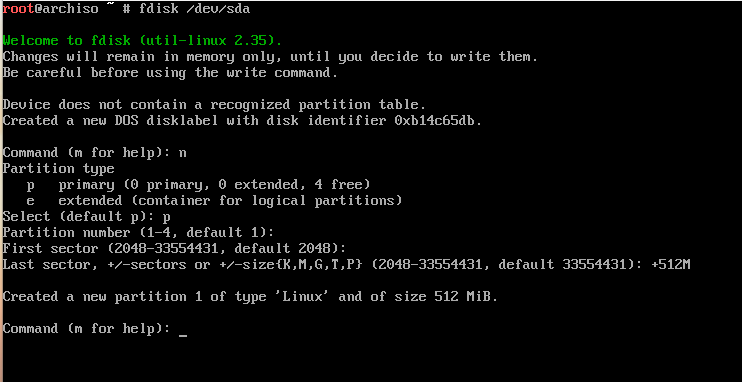撰写时间:2020-02-11,整理时间:2023-01-28
一、概述
Arch Linux 是一个轻量级的Linux发行版本,实际上,Arch Linux提供给用户很多选择,用户可以自定义自己的安装内容,不像其他很多的Linux发行版本,安装过程甚至是一个只有“下一步”的傻瓜式操作,因此我觉得Arch Linux是我见过安装过程最有技术含量的Linux发行版本。不过我们可以从中学到很多东西,因为很多东西是我们亲手构造出来的。Arch Linux的软件包管理工具是pacman,接下来我们基于Arch Linux镜像自带的Linux工具包以及pacman,从零构建属于自己的Arch Linux。
安装过程包括以下3个步骤:
进入镜像磁盘,连接网络
配置分区,安装基础环境
安装好之后进入本地系统,配置系统,安装基本工具
安装图形界面
二、准备工作
2.1 选择安装方式
选择1:在你原来的操作系统上安装一个虚拟机软件,用虚拟机安装
选择2:在你的实体电脑,使用全新的硬盘安装全新的Arch Linux单系统
选择2:在你的实体电脑,在原有windows操作系统的基础之上,压缩出一块空间,安装双系统
2.2 下载安装镜像
官方下载地址https://www.archlinux.org/download/ 在写这篇文章的时候,官方最新安装包为 archlinux-2020.02.01-x86_64.iso
2.3 注意事项
- 安装Arch Linux的时候,应当连接到互联网,因为我们需要从网络上下载自定义内容,比如连接WIFI,或者连接有线网络
- 如果是安装在实体机,需要进入BIOS将安全启动(secure boot)关闭掉
- 启动方式为UEFI,如果你实体电脑没开启UEFI启动方式,需要进入BIOS设置一下;虚拟机则需要在虚拟机工具中设置
2.4 制作启动盘
如果你安装在电脑上的空硬盘或者基于windows安装双系统的话,简单的说就是不是装在虚拟机上,而是装在实体机上,那么就需要使用系统镜像制作成U盘启动器。有很多制作启动盘的工具,我这里推荐的是usbwriter这个工具,以下是下载地址:https://sourceforge.net/projects/usbwriter/
如果你安装在虚拟机之上,直接使用原镜像文件就可以了
三、安装详细过程
3.1 进入镜像磁盘,连接网络
Arch Linux安装镜像自带一些常用的工具集合,我们可以直接使用自带工具连接网络。如果使用虚拟机安装,那么你的电脑主机连接网络之后,Arch 安装镜像的系统自然会自动连接上网络。如果你使用真机安装,那你需要手动连接网络。
- 查看网络设备
1
ip link
因为我在虚拟机的环境中,如果你在实体笔记本的安装环境中,应该有一个wlan0
- 打开wifi网络
1
ip link set wlan0 up
如果wifi启动不了,出现rfkill错误时,执行以下命令
1
rfkill unblock all
- 扫描附近WIFI列表
1
iwlist wlan0 scan
不过执行以上命令会出现很多次要信息,可以在执行扫面WIFI命令时可以设置ESSID(WIFI名称)过滤条件
1
iwlist wlan0 scan | grep ESSID
- 使用wpa_supplicant链接WIFI
首先使用wpa_passphrase命令生成wifi连接的配置文件
1
wpa_passphrass B17 wk12345 > internet.conf
以上命令中,B17代表WIFI名称,wk123456代表WIFI密码,然后使用使用对应的配置文件在后台连接WIFI
1
wpa_supplicant -c internet.conf -i wlan0 &
-c参数指定的是wifi配置文件,-i参数指定使用的设备,即 wlan0,&符号表示后台运行 网络连接成功之后,使用dhcpcd命令自动获取id地址
1
dhcpcd &
- 检测网络是否连接成功
使用ping命令检测即可
1
ping www.baidu.com
3.2 配置分区,安装基础环境
假设现在磁盘是空的,我们需要创建三个分区,分别是EFI分区(用于存放系统引导程序)、swap分区(用于给让系统支持虚拟内存)、主分区(用于安装系统)
- 查看磁盘情况
1
fdisk -l
我们可以看到/dev/sda就是我们的空磁盘,大小为16GiB,选择空磁盘,将对其进行操作
1
fdisk /dev/sda
系统会提示你执行相应的命令,如果你不知道具体的用法,可以使用输入“m”指令查看相关帮助,如下图所示
- 创建EFI
我们使用“n”指定创建一个新I分区,如下图
此时提示输入选择分区类型,“p”指令代表主分区,“e”指令代表扩展分区,默认为“p”指令,我们直接回车即可。回车后系统提示选择分区序号,我们选择默认序号即可,再按回车之后系统提示选择开始节点,我们直接按回车选择默认即可,如下图
可以看到此时系统提示选择分区的末尾节点,默认选的的是最后一个节点,所以我们需要手动输入,也可以使用加减(+/-)的方式进行选择,我们选择“+512M”,结果如图所示
此时系统已经保存我们的创建信息,不过没有输入“w”指令之前就退出是不生效的,接下来继续创建swap分区
- 创建swap分区
swap分区用来做虚拟内存分区,可以根据你系统的硬件来设置,不过一般情况下设置为实际内存的一般就可以了。我们继续执行以上的流程,只是选择分区大小的时候选择“+1G”就可以
- 创建系统主分区
创建分区的指令和以上的指令一致,只是在选择分区大小的时候你要注意,如果你以后还安装其他系统(如windows)你就需要预留一下一个空间,否则直接按回车即可,系统会选择剩下所有的空间。
- 保存分区
创建完分区之后,输入“w”指令进行保存,否则无效。最后我们使用fdisk -l 命令查看磁盘,可以看到,已经分好了分别为 /dev/sda1、/dev/sda2、/dev/sda3的三个分区了,如图所示
- 格式化分区
将/dev/sda1格式化为启动引导分区
1
mkfs.fat -F32 /dev/sda1
将/dev/sda2格式化为swap分区
1
mkswap /dev/sda2
开启swap分区
1
swapon /dev/sda2
将/dev/sda3格式化为Linux主分区
1
mkfs.ext4 /dev/sda3
- 安装系统
编辑软件库镜像源,我们将所有包含中国镜像的代码行剪切到文件顶部即可
1
vim /etc/pacman.d/mirrorlist
先将本地磁盘挂载到镜像系统中,将硬盘主分区挂载到镜像系统中
1
mount /dev/sda3 /mnt
将EFI分区挂载到镜像系统中
1
2
mkdir /mnt/boot
mount /dev/sda1 /mnt/boot
使用pacstrap执行安装操作
1
pacstrap /mnt base linux linux-firmware
在上面代码中,base linux linux-firmware是系统基础环境,base-devel是linux的工具集合,net-tools是网络工具包,安装完成以后,根据文件目录生成分区表文件
1
genfstab -U /mnt >> /mnt/etc/fstab
到此,基础环境已经安装到本地磁盘,下面我们需要进行相关配置
3.3 进入本地系统,安装基本工具
进入本地系统
1
arch-chroot /mnt
我们首先安装vim工具,我们将用vim工具来编辑系统的配置文件
1
pacman -S vim
- 更改时区
更改时区
1
ln -sf /usr/share/zoneinfo/Asia/Shanghai /etc/localtime
同步时间
1
hwclock --systohc
- 配置本地化
首先编辑本地化字符集配置文件
1
vim /etc/locale.gen
找到下面这两行,并去掉“#”执行取消注释,如下
1
#en_US.UTF-8 UTF-8
1
#zh_CN.UTF-8 UTF-8
生成本地配置
1
locale-gen
- 先将系统语言设置为英文
1
vim /etc/locate.conf
添加以下内容
1
LANG=en_US.UTF-8
- 修改本地系统的名称,修改hosts文件
编辑本机名称
1
vim /etc/hostname
加入以下内容,我把我的arch系统叫做pan-PC
1
pan-PC
修改hosts文件
1
vim /etc/hosts
添加以下内容
1
2
3
127.0.0.1 localhost
127.0.0.1 pan-PC
::1 localhost
- 修改本地系统的root密码
使用passwd命令修改密码
1
passwd
- 安装bootloader
1
pacman -S grub efibootmgr amd-ucode os-prober
其中,grub是ArchLinux启动引导程序,即开机之后看到的那个界面,efitbootmgr是efi启动管理工具,amd-ucode用于厂家提供处理器级别的驱动更新(如果是intel处理器要安装intel-ucode),os-prober用来寻找电脑中的其他引导程序。接下来创建引导配置文件
1
2
mkdir /boot/grub
grub-mkconfig > /boot/grub/grub.cfg
安装grub,先查看系统类型
1
uname -m
可以看到显示
1
x86_64
于是我们要安装对应的efi
1
grub-install --target=x86_64-efi --efi-directory=/boot
- 安装互联网工具包
1
pacman -S wireless_tools wpa_supplicant dhcpcd
- 安装常用的开发工具集合
1
pacman -S base-devel
此时已经完成安装,使用exit指令推出本地系统,完成安装。关机,去除镜像系统,再次启动即可从grub引导进入ArchLinux,如下图 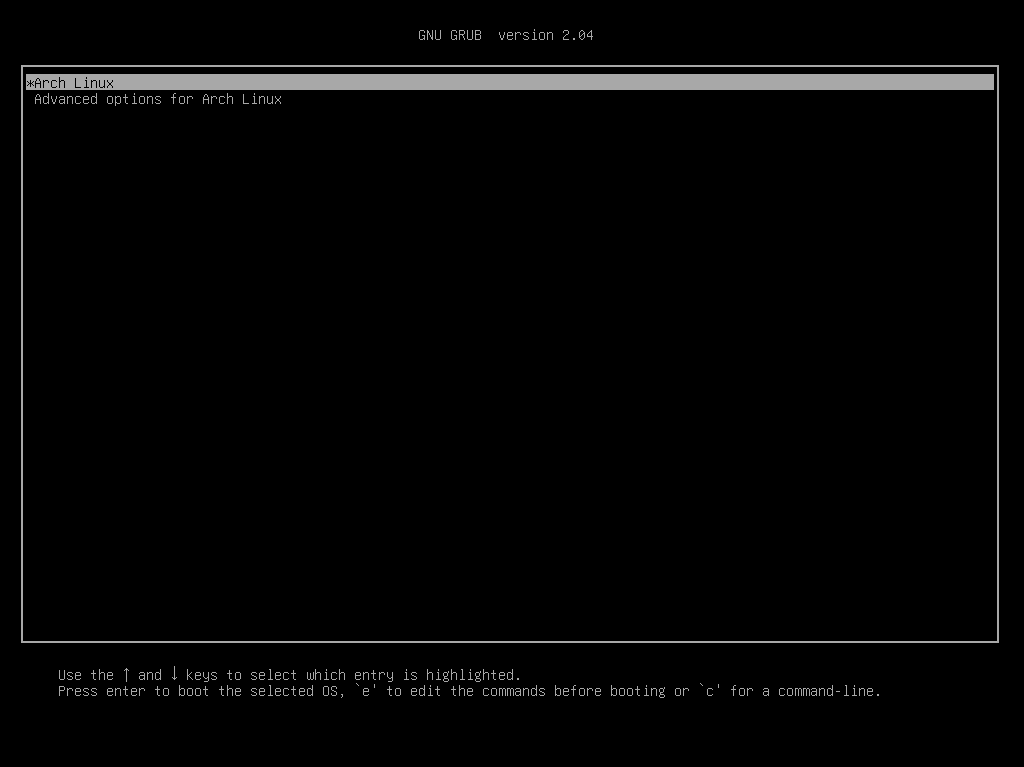
- 后续操作
一般情况下,个人电脑应当设置一个权限比较低的用户账号,我设置用用户名为”pan”,并为pan设置密码
1
2
useradd -m -g wheel pan
passwd pan
3.4 安装图形界面
- 安装中文字体(文泉驿)
安装桌面环境后你应该会用到切换成中文系统,因此我们安装一下中文字体
1
pacman -S wqy-bitmapfont wqy-microhei wqy-microhei-lite wqy-zenhei
- 安装xorg
简单的说,有xorg才有桌面环境
1
pacman -S xorg
- 安装deepin桌面以及基本程序
1
pacman -S deepin deepin-extra file-roller firefox
deepin-extra是deepin自带的应用程序,如深度终端,file-roller是deepin自带的文件解压工具,不然使用右键提取文件时不管用,firefox是火狐浏览器
- 安装中文输入法
先安装fcitx
1
pacman -S fcitx fcitx-im fcitx-configtool
安装google拼音输入法,google拼音输入法依赖fictx
1
pacman -S fcitx-googlepinyin
配置输入法相关的环境变量
1
vim /etcc/rpofile
在文件末尾添加以下内容
1
2
3
4
5
export XIM=fcitx
export XIM_PROGRAM=fcitx
export GTK_IM_MODULE=fcitx
export QT_IM_MODULE=fcitx
export XMODIFIERS="@im=fcitx"
- 设置自启登录界面
1
vim /etc/lightdm/lightdm.conf
找到greeter-session取消注释,并设置值
1
greeter-session = lightdm-deepin-greeter
设置lightdm开机自启
1
systemctl enable lightdm
至此,安装结束,重启之后就自动打开Deepin登录界面了。